How to See the Temperature of Your Cpu Windows 10
When computers overheat it is typically due to the central processing unit (CPU) being too hot. This can happen for a number of reasons such as lack of ventilation, dust or malfunctioning parts. If you begin to notice that your computer is hotter than normal, you will want to know how to check your CPU temp.
Why Would You Need to Check CPU Temp?
The CPU is responsible for completing the instructions received from the hardware and software. When it's too hot it can cause considerable damage to your device. It's good practice to periodically check your CPU temp to ensure you aren't inflicting any unnecessary harm on your device.
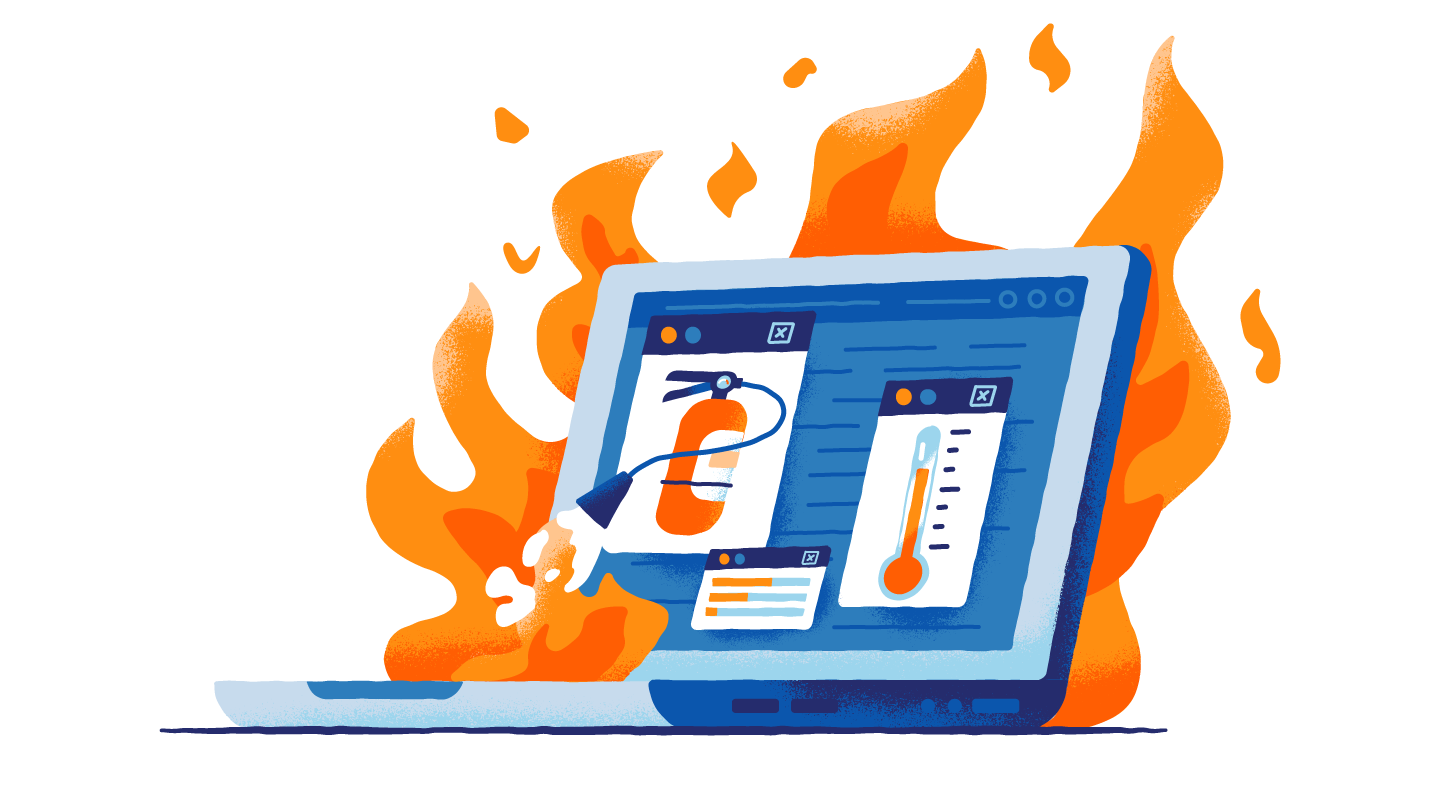
Overclocking
Your computer may be too hot because you're overclocking your CPU. Overclocking is when you modify your processor to achieve higher performance than it was originally made for. This can cause your CPU's temp to increase because it is being forced to work harder than the manufacturer intended.
Thin Computer
If you own a thin computer, then you might notice it gets hot faster than other computers. Manufacturers have done away with fans on some new, smaller laptops. Though thin laptops may not have fans, they still have the same powerful processors which can overheat. Owners of these thin computers usually need to buy exterior accessories to cool their computers.

Old Computer
After using your device for many years, there may be dust buildup that stops the fans from cooling the CPU. Keeping your computer clean from dust can help extend its life by years. Perform regular checks on your computer's parts to ensure the fans are clean. They may even need replacement parts to run more smoothly.
In addition to dirty or worn down parts, old computers run a higher risk of acquiring malware that can corrupt your device and steal your data. Download Panda Security's free antivirus on your device to clean up any potential threats.
System Freezes
Sometimes a crash or shutdown has nothing to do with your software and hardware. It is the computer trying to protect itself. When a device has been running too hot for too long, your computer will turn itself off to prevent any further or long-term damage.
You may also notice that as your computer's programs slow down when the CPU gets hotter. When you have a lot of information on your computer, the processor has to work harder to keep up with all of the information and it heats up faster than normal.
Decluttering your computer can help if you want to make your computer faster. You can do this by freeing up space on your RAM, hard disk, deleting old files and removing unnecessary programs.

How to Find the CPU Temp Manually
There are a couple of ways that you can manually check CPU. If you are a Windows user, you may be wondering how to check CPU temp on Windows 10.
Unfortunately, there is no easy way to check this, so you will have to opt to check your basic input-output system (BIOS). The BIOS is located on the motherboard and is the first software that starts when you power on your computer. It's responsible for making sure all of the hardware in the device turns on and runs properly.
The BIOS can be found in computers from decades ago and is slowly being phased out. Many new PC's operate with the Unified Extensible Firmware Interface (UEFI) software. This new software runs much faster and has fewer limitations. You can check your BIOS/UEFI software when you reboot your computer. As your computer restarts it will give you a designated key to access your processor settings (typically: F12, F2, ESC or DEL).
How to check BIOS/UEFI from advanced start menu in windows 10:
Step 1: Go to Settings in the taskbar.
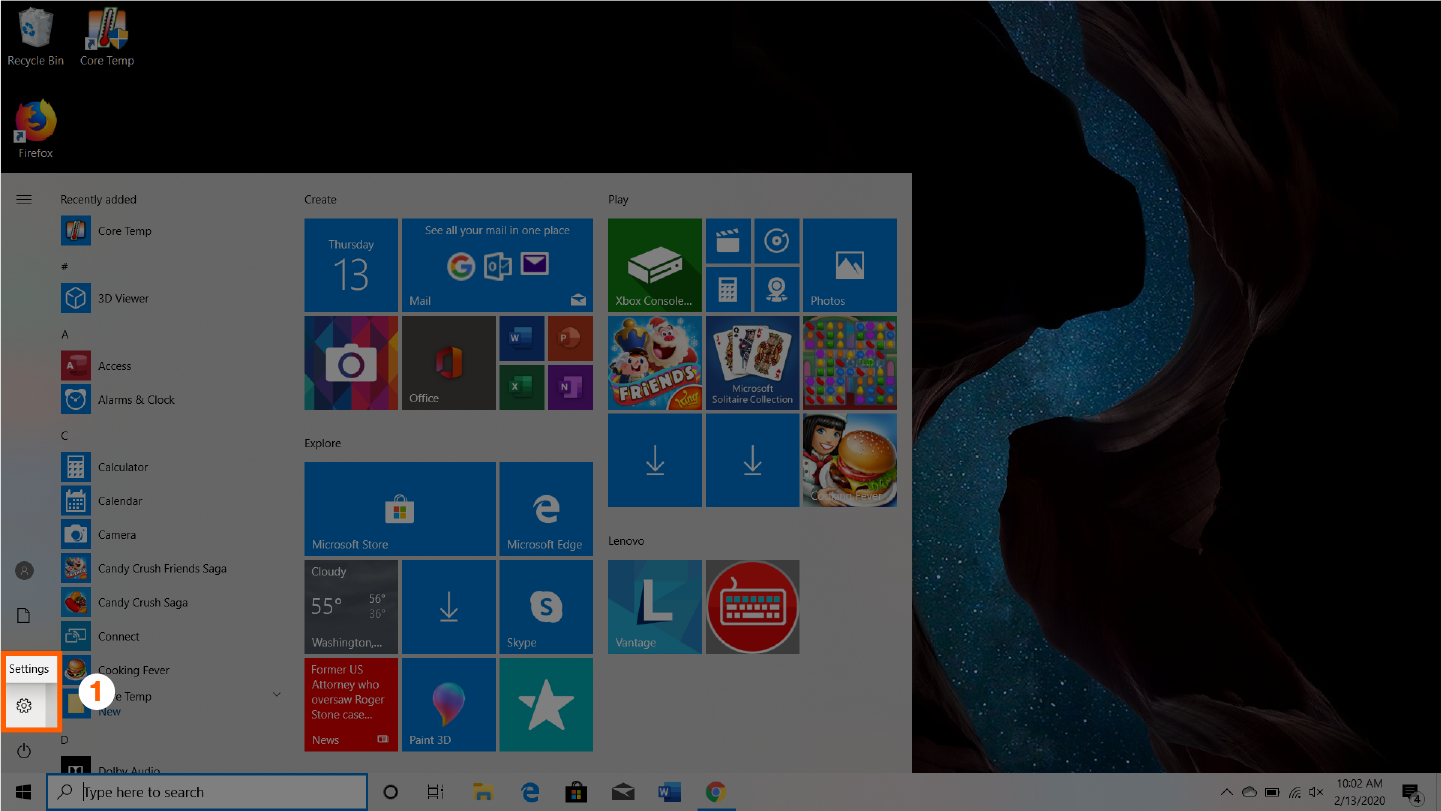
Step 2: Scroll to Update & Security.
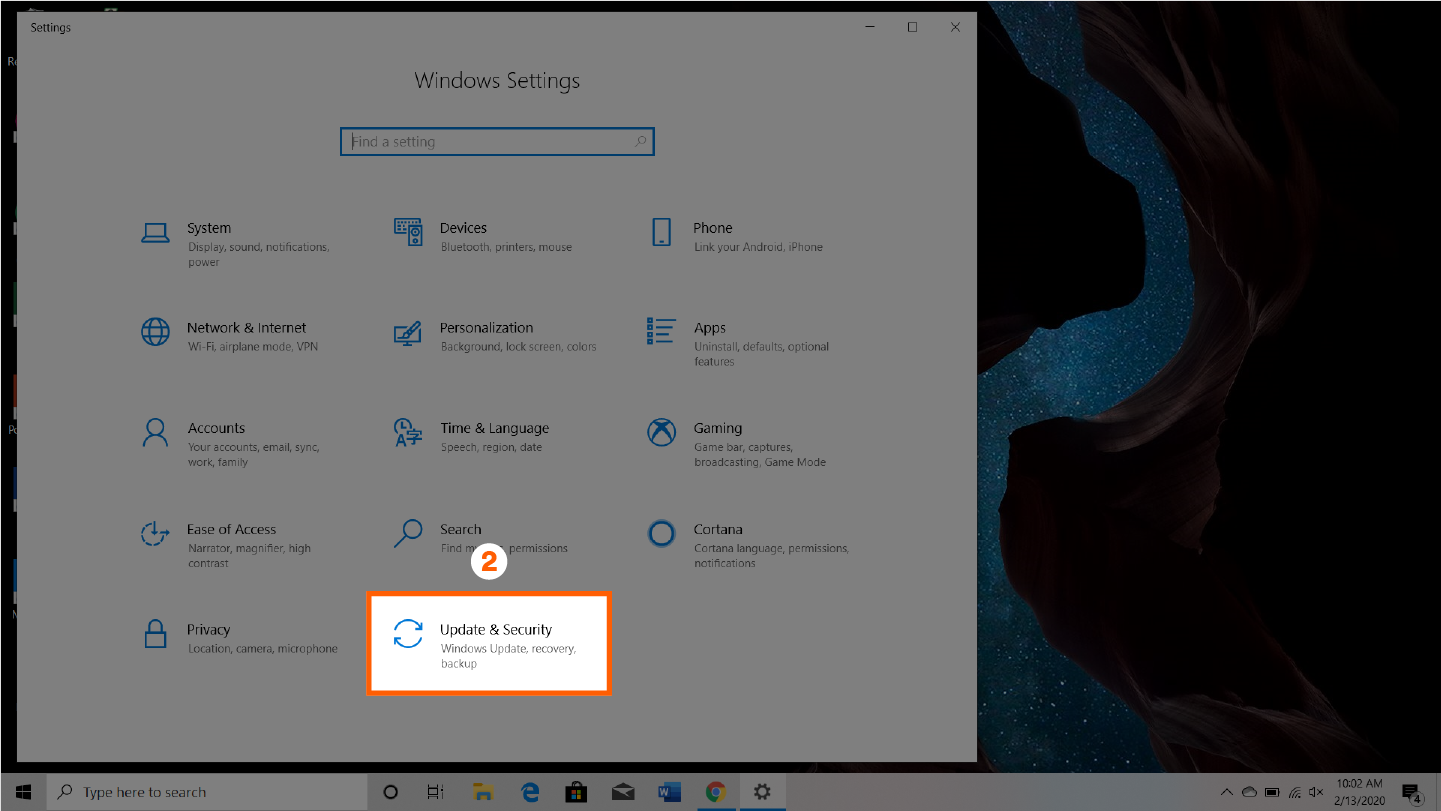
Step 3: Select Recovery in the side panel.
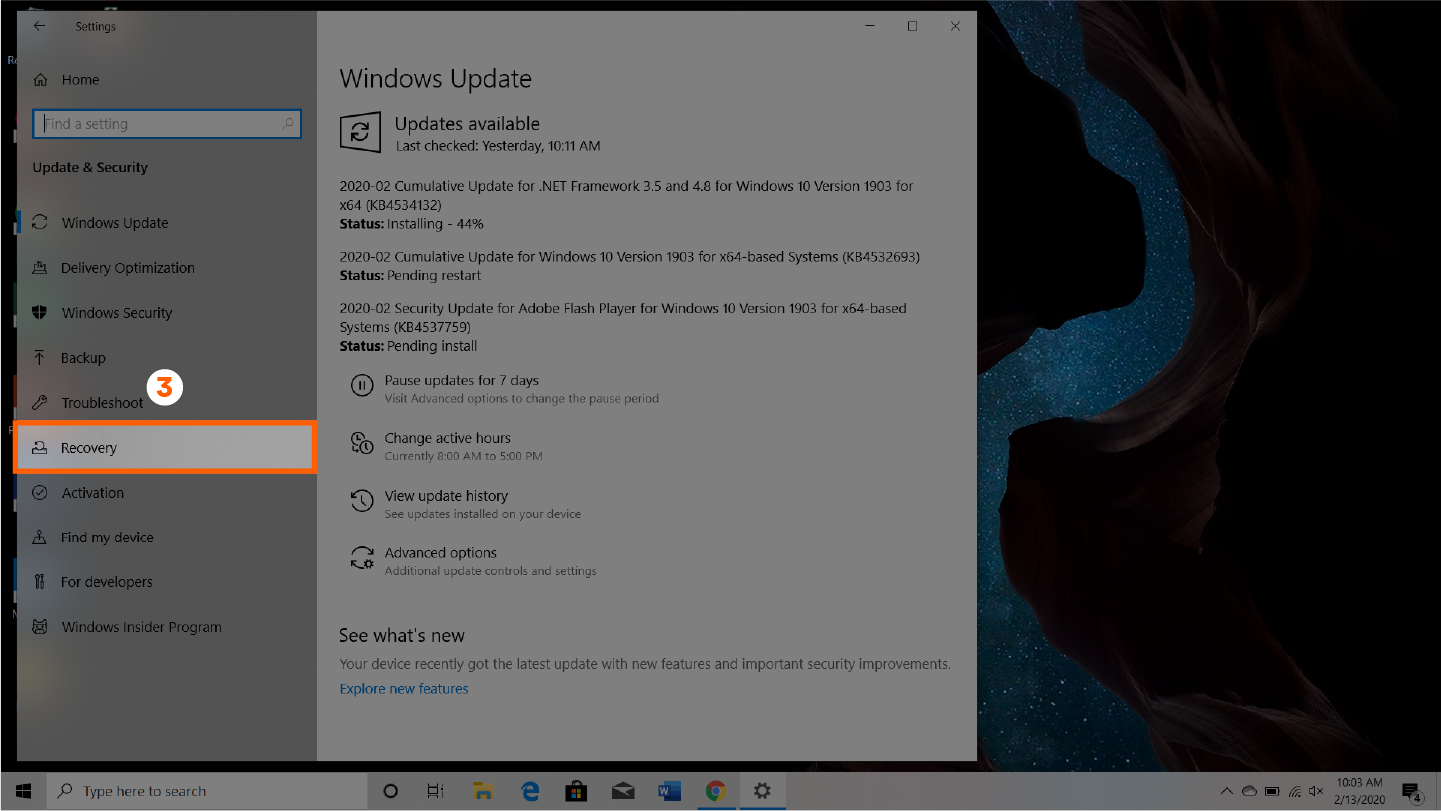
Step 4: Hit Restart now under Advanced startup.
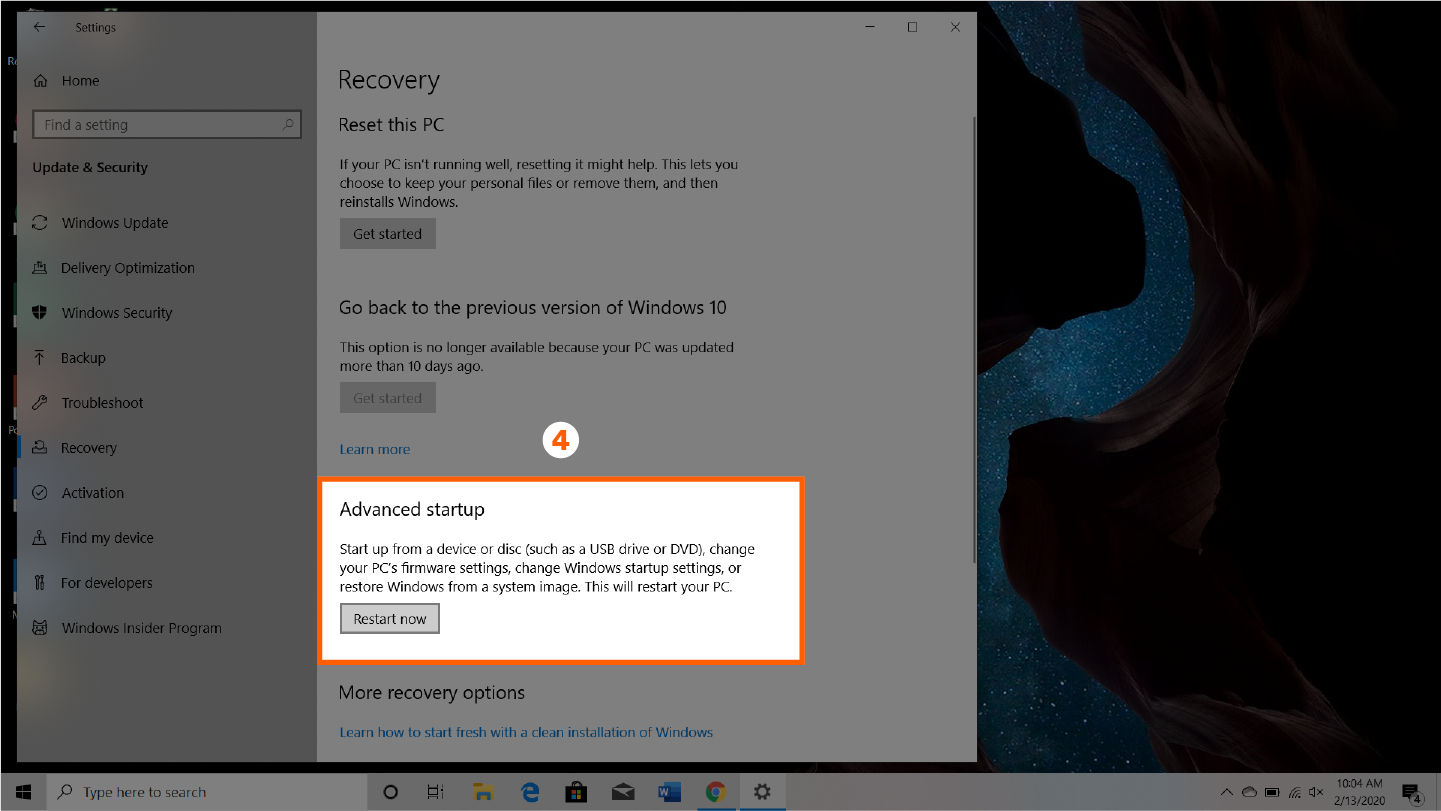
Step 5: Select troubleshoot from reboot screen.
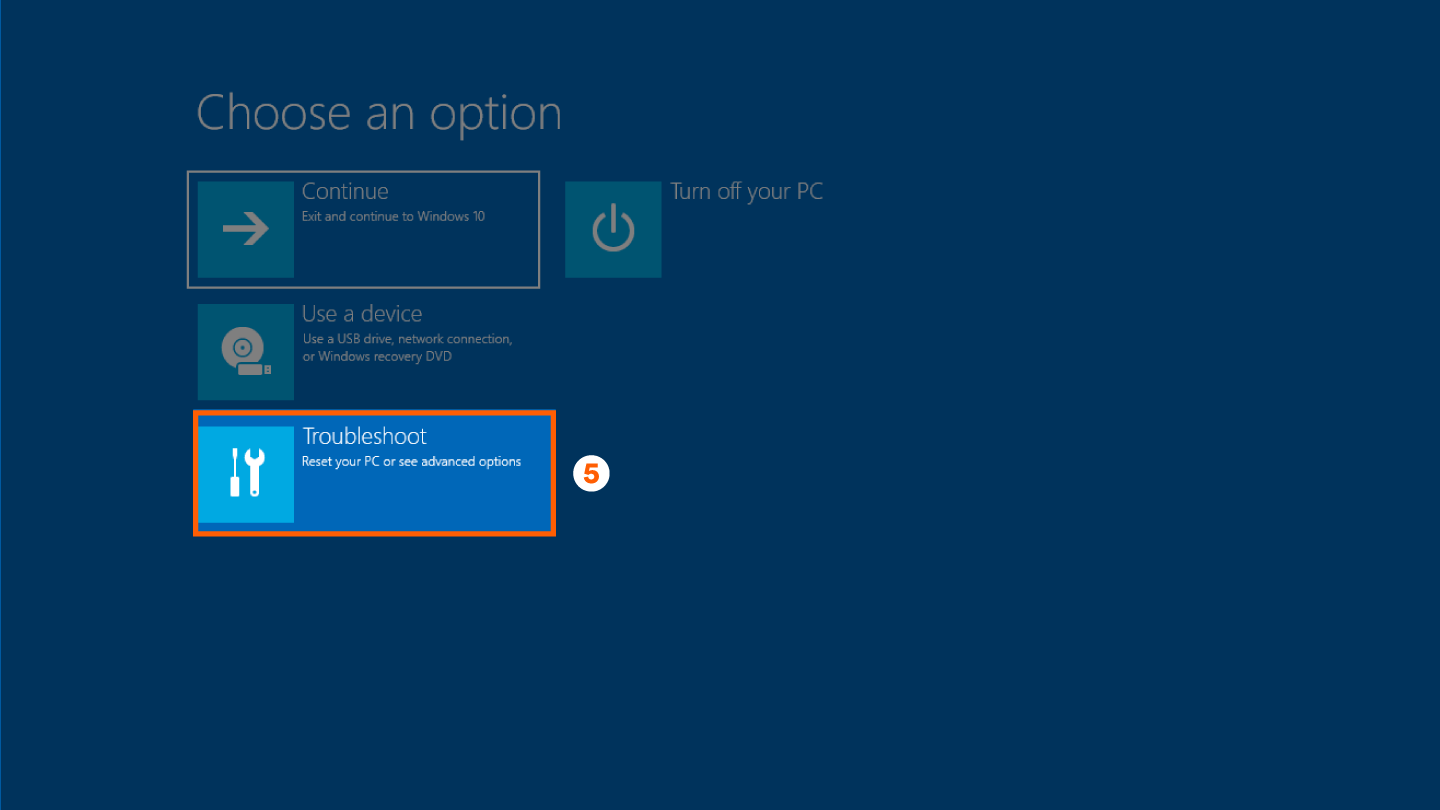
Step 6: Select Advanced options.
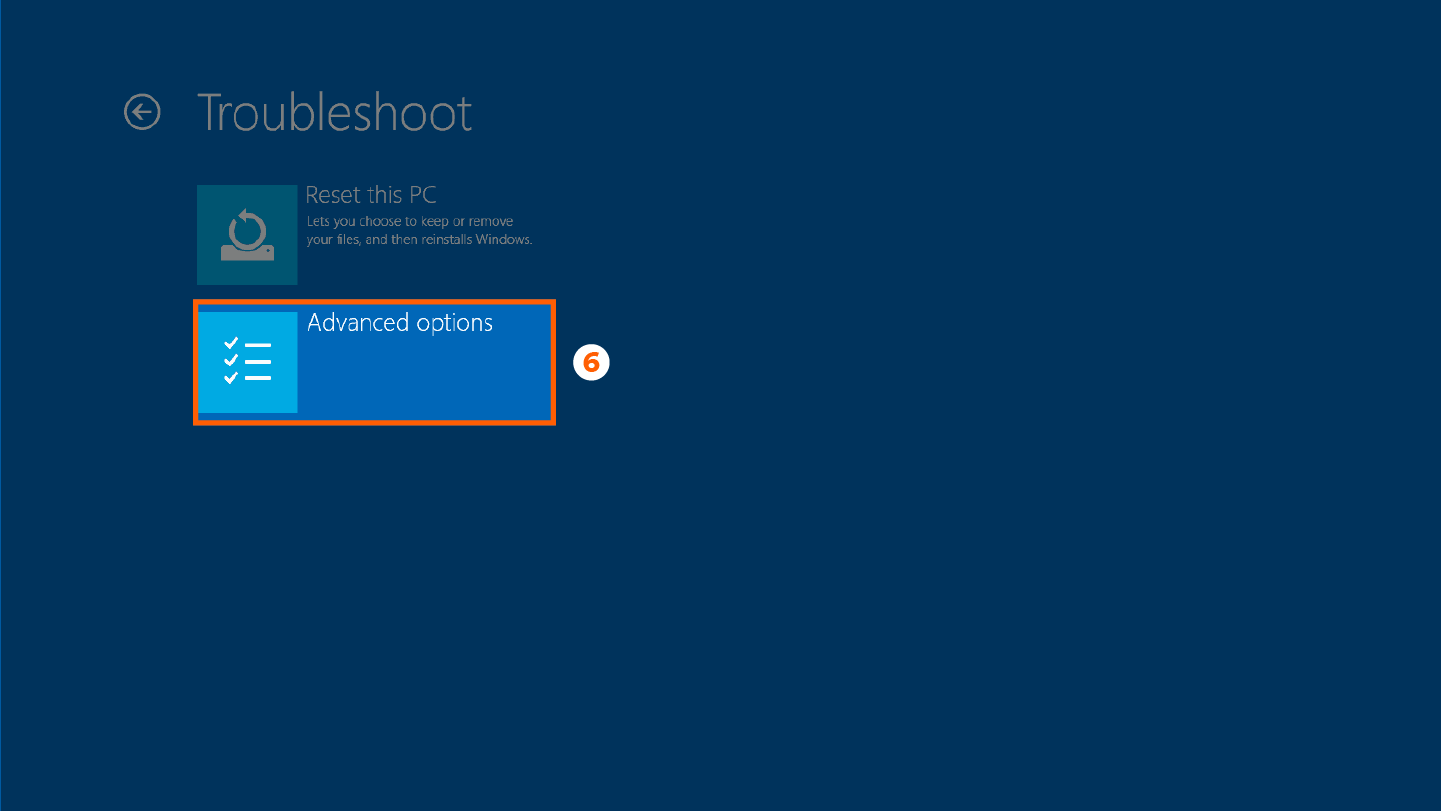
Step 7: Click UEFI Firmware Settings.
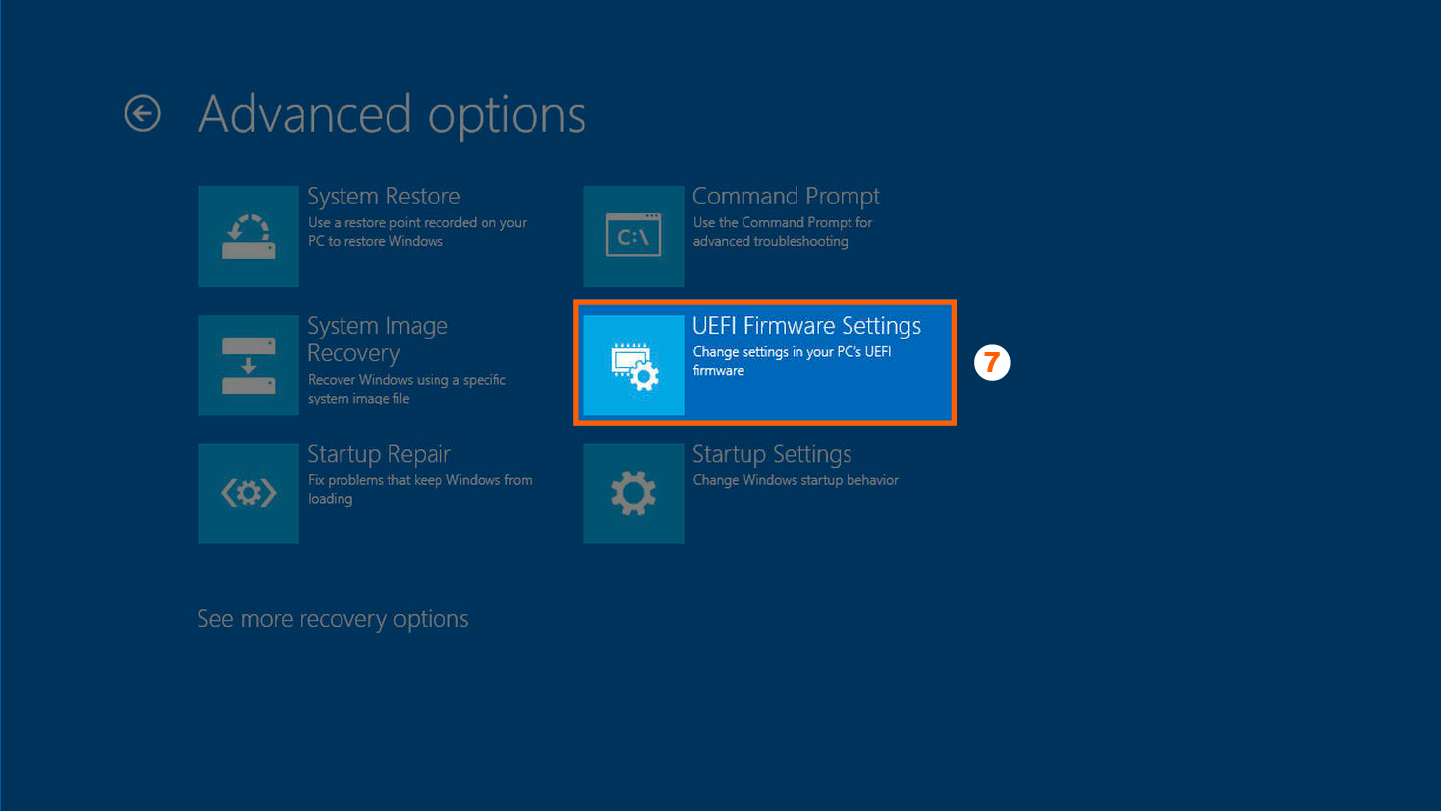
Step 8: Click Restart to confirm.
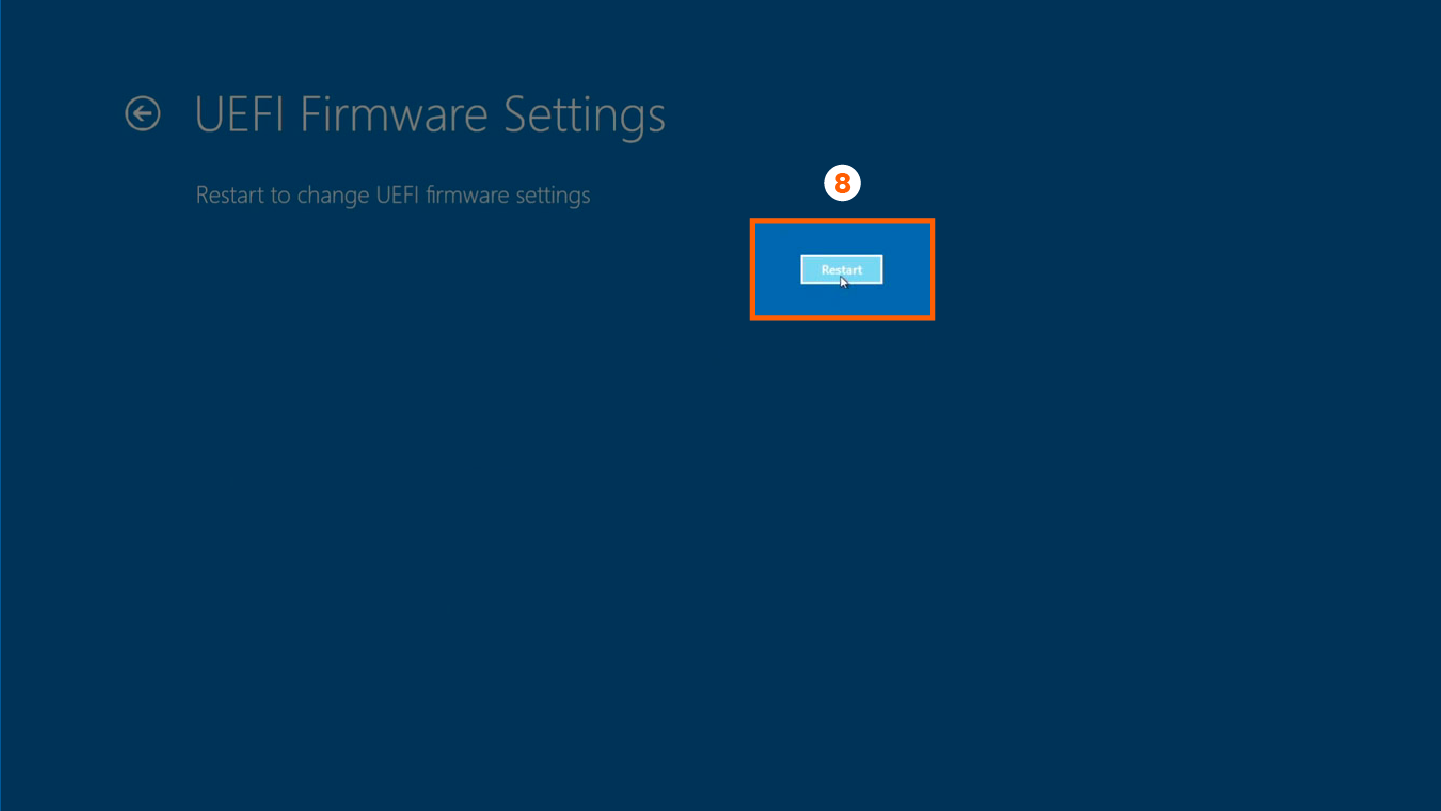
From here you'll be taken to a screen where you can find what your CPU temp is under the PC Health Status or System Hardware Monitor.
How to Find the CPU Temp With An App: Core Temp
If you are looking for a fast way to check your CPU temp, it can be done quickly by downloading apps. There are apps to check CPU temp on both Windows and Mac devices. One of the most accessible ways to monitor the temperature of all your computer's processors is with the Core Temp app.
Follow these steps to check CPU temperature with Core Temp:
Step 1: Open the application from your desktop.
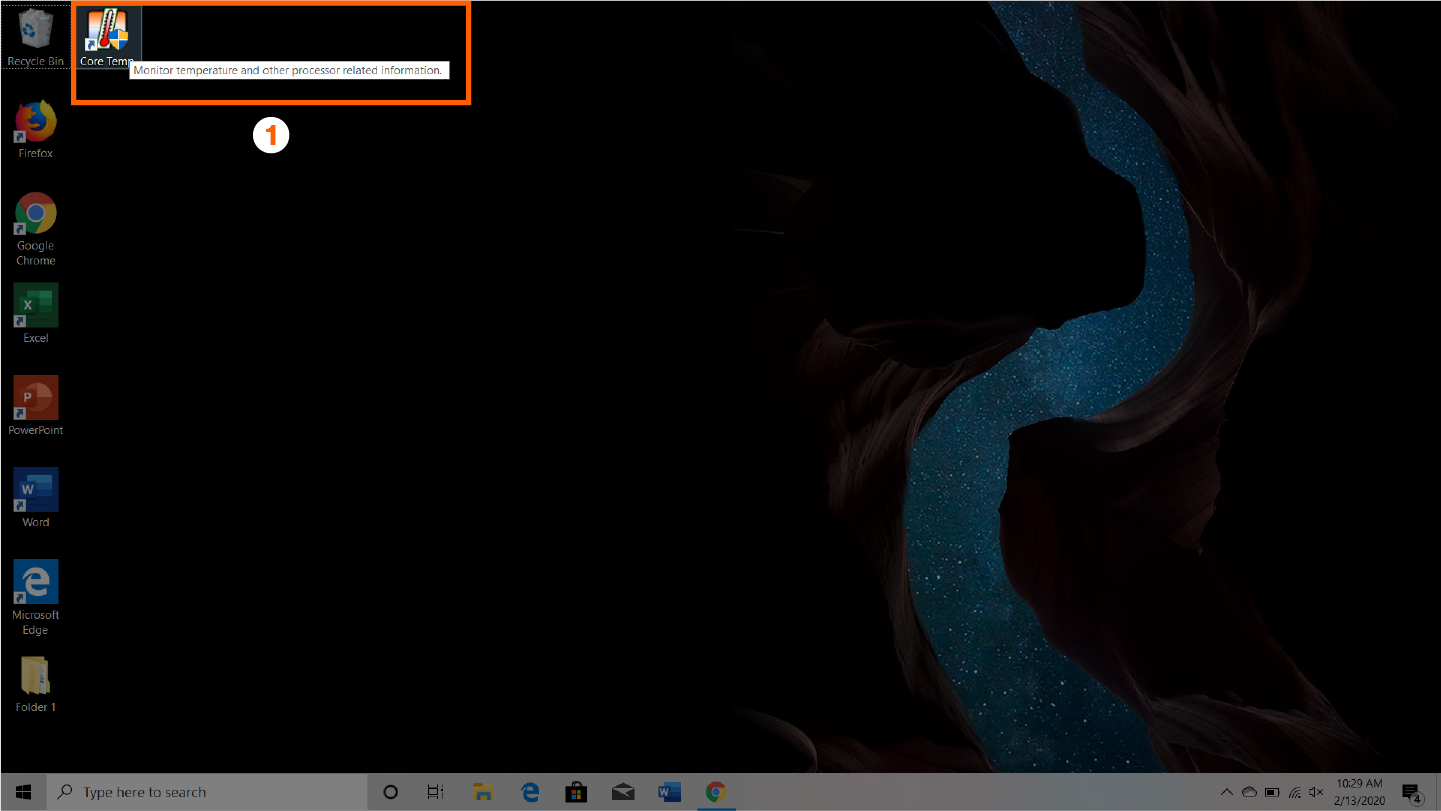
Step 2: Locate the temperatures of your processors at the bottom of the widget.
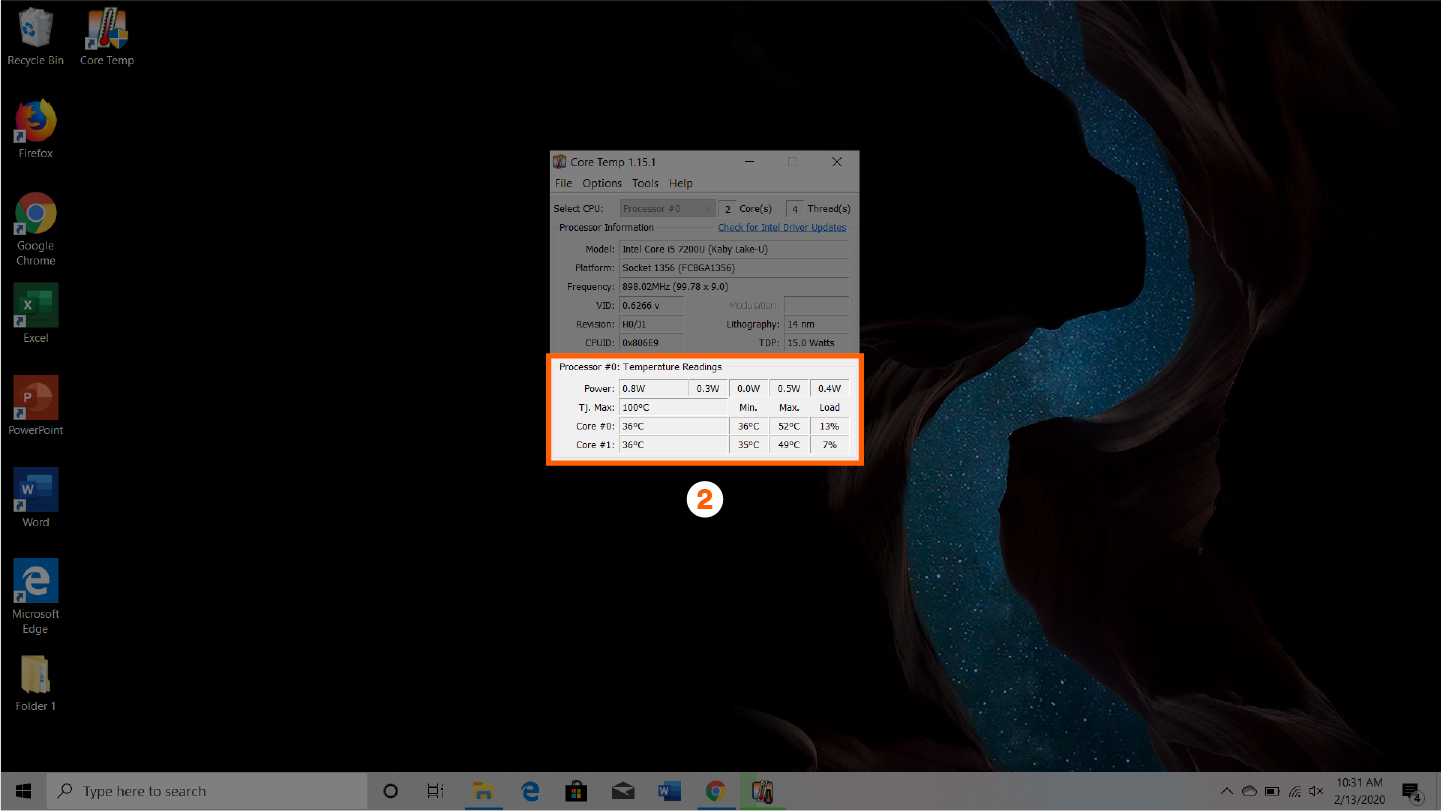
Step 3: Maneuver to the bottom of your taskbar and select "show hidden icons" to quickly access core temps.
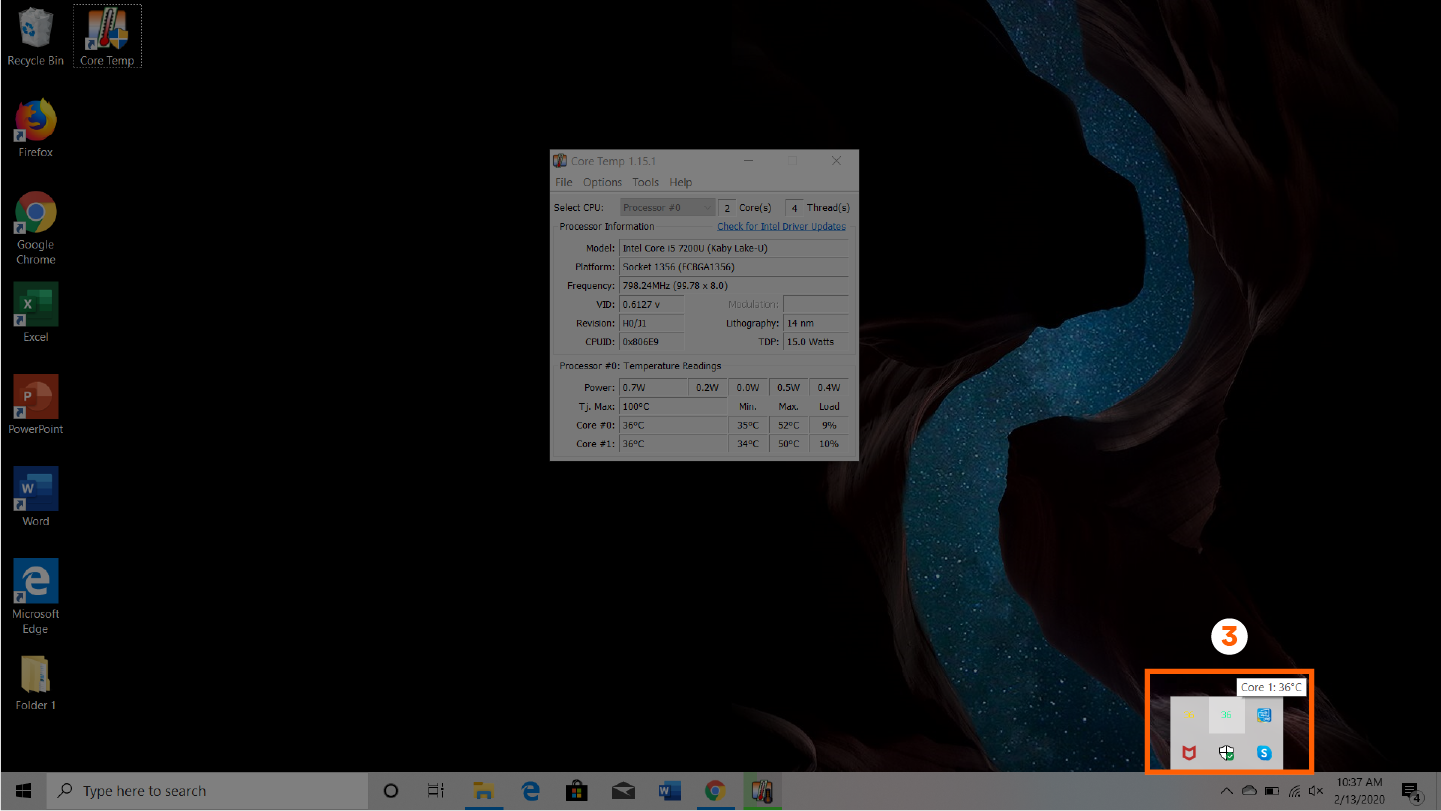
If you are looking to check CPU temp for macOS then you can download the Fanny Widget that allows you to monitor your fans and CPU temp right from your menu bar. For more control, you can even download SpeedFan, which allows you to manually control the speeds of your fans. For gamers and those wishing to access more information, you can download HWMonitor for a more detailed layout.
What's the Best CPU Temp for Your Computer?
To keep your computer in the best possible shape, it is ideal that you keep your temps under 60°C. Anything under this temperature and your computer should be able to perform its best without inflicting damage to your computer.
If you find that your computer is consistently sitting between 60°C and 80°C, then it's probably time for a cleaning. Check to make sure your fans are running properly and not hindered by dust.
Make sure that your processor is not reaching temperatures over 90°C. This will cause serious damage to your computer. If CPU temperature is high, look into replacing fans and reverting any overclocking adjustments you might have made.
5 Tips for Keeping Your CPU Temp Down
Keeping your computer free from any internal harm and external damage is the best formula for a long-lasting device. Try some of these tips and techniques to keep all of your parts in top shape:
1. Clean Your PC
There are a few ways to keep the inside and outside of your computer clean. You can use a dust rag and a disposable compressed air duster to keep debris off of the interior and exterior. You can also open the casing to carefully vacuum around the fans and other hardware components.

2. Replace Your Thermal Paste
There are times when an overheating issue can be easily solved by removing the old layer of thermal paste and adding a new one. This is what transfers the heat from your CPU to the cooler, and when it dries up your CPU temp can increase.

3. Purchase a New CPU Cooler
If you are still having trouble cooling down your computer, it might be time for some new fans with a new cooler. You can easily install a water cooling solution in addition to your fans, or even in place of them.

4. Use a Laptop Stand
An effective way to increase airflow and protect your device is to use a laptop stand. A hard and flat surface is the best way to keep your laptop free from suffocating. Laptop stands also hold your computer at the optimal angle for staying cool and user performance.

5. Keep Your Laptop Malware Free
Malware is software written for the purposes of harming you and your device. Malware can be used by governments to attack other foreign government systems. It can be used to spy on personal information, destroy files, make threats and send you advertisements. Installing antivirus software is the most effective way to keep your hard work and personal information secure.
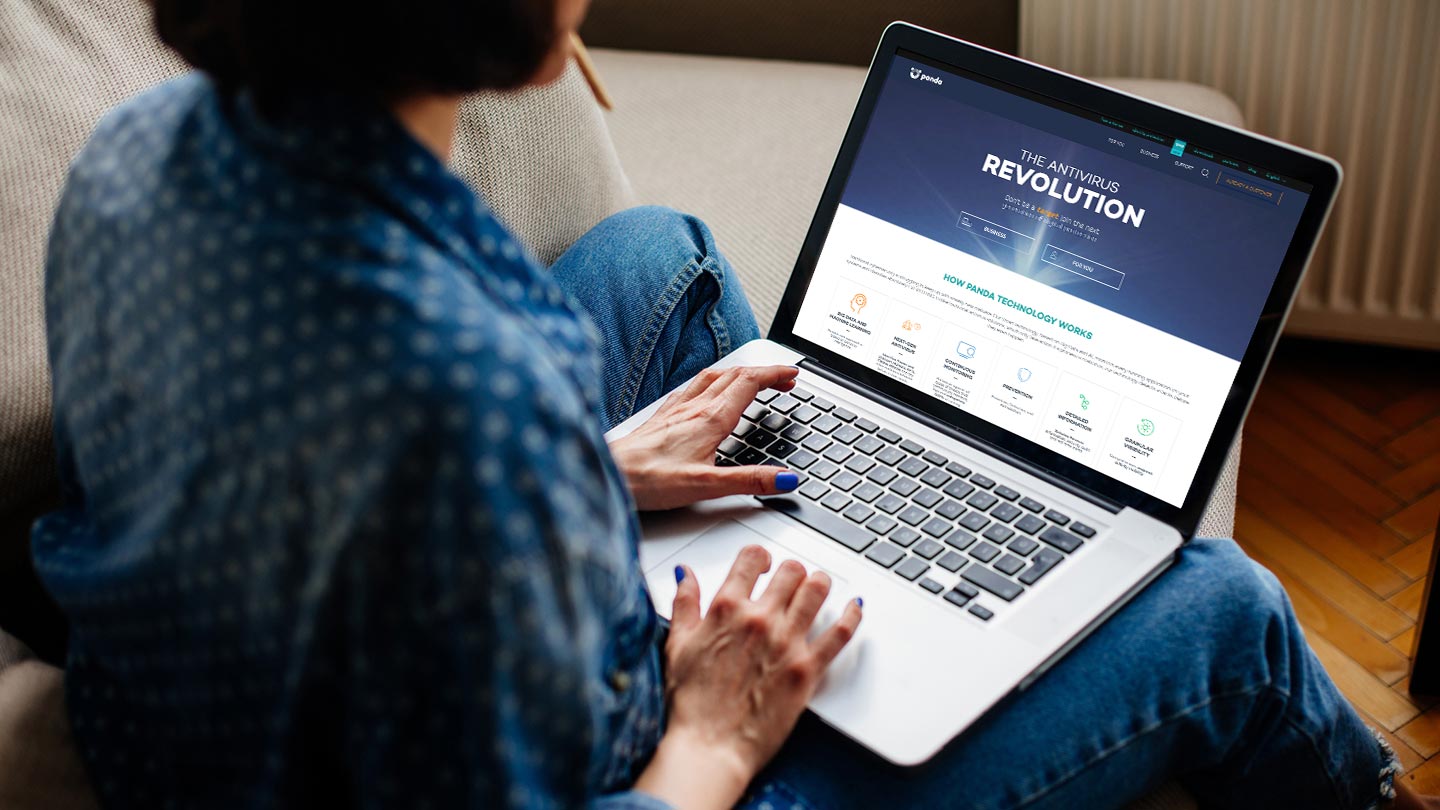
If you have an old computer that is constantly running too hot, it might be time to perform some of these basic checks. Consistent monitoring of CPU temps can prevent early retirement of your computer. Unfortunately, if you cannot seem to lower the temperature no matter what you do, then it might be time for new parts or even a new computer.
Sources: Chron | Howtogeek | Computerhope | Hardwaresecrets
Panda Security specializes in the development of endpoint security products and is part of the WatchGuard portfolio of IT security solutions. Initially focused on the development of antivirus software, the company has since expanded its line of business to advanced cyber-security services with technology for preventing cyber-crime.
How to See the Temperature of Your Cpu Windows 10
Source: https://www.pandasecurity.com/en/mediacenter/tips/how-to-check-cpu-temp/
0 Response to "How to See the Temperature of Your Cpu Windows 10"
Post a Comment